三角関数のグラフをエクセルで描く方法をまとめておきます。
三角関数の記事でグラフを挿入しようとしたんですが、けっこう苦戦したんですよ。
なのでこの記事はわたしの奮闘記です。
できるだけかんたんにできる方法を。
そしてグラフを微調整する方法まで。
くわしく解説します。
↓今回はこんなグラフを完成させていきます。
(薄い青:\(y = \sin x\)、濃い青:\(y = 2\sin x\))
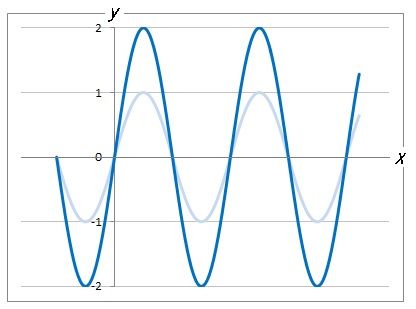
完成予想図
グラフのかき方は以下のサイトを参考にさせていただきました。
→Excel を使ってフーリエ級数をグラフに描く(pdfページが開きます)
なおMicrosoft Officeのヴァージョンは2010を使用しています。
スポンサーリンク
Excelでサインの値を出力する
まず、グラフの元となるデータをExcel上に作成します。
今回は↓のように、A列に \(x\) を、B列に \(\sin x\) を、C列に \(2\sin x\) を作成していきます。
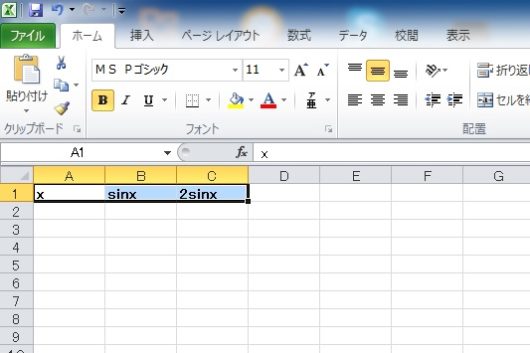
1.A列にてきとうな数値を入力する
度数法表記の角度を、A列にずらーっと入力します。
今回は「-180」から「760」まで入力しました。
かんたんな入力方法は以下のとおりです。
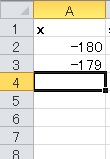 ①まずA2に「-180」を入力し、すぐ下のA3に「-179」と入力。
①まずA2に「-180」を入力し、すぐ下のA3に「-179」と入力。
(増分を2にしたい場合は「-180」「-178」などと入力する)
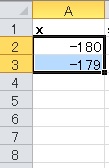
②A2とA3をドラッグして枠線で囲う。
右下に■マークがあるので、マウスでポイントして下にドラッグ
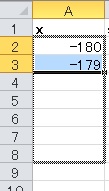 ③好きなところまで下にドラッグする。
③好きなところまで下にドラッグする。
増分1きざみで、数値が入力されます。
2.B列に\(\sin x\) の値を出力する
A列の数字をつかって、B列に\(\sin x\) の値を出していきます。
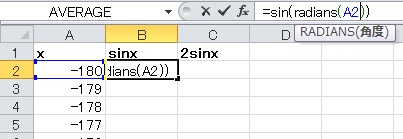
①B2を選択し、数式バーに以下のどちらかの式を入力する。
=sin(RADIANS(A2))
=sin(PI()/180*A2)
どちらもカッコ内で、度数法を弧度法に直しています。
なお「PI()」とは「円周率\(π\)」のことで、下は\(\frac{π}{180}x\)という式です。
なぜこの式で度数法を弧度法に直せるかは、ラジアンについての記事を参照。
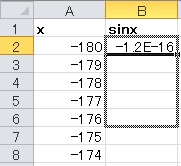 ②B2の右下の■マークを下へドラッグ
②B2の右下の■マークを下へドラッグ
A列のときとおんなじ要領です。
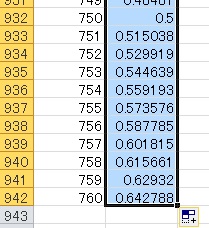
③最後までドラッグしたら離す
これで\(\sin x\) の値が出ました。
3.C列に \(2\sin x\) の値を出力する
B列とおんなじ要領で、今度はC列に \(2\sin x\) の値を出していきます。
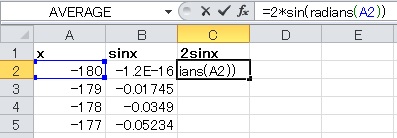
①C2を選択し、数式バーに以下のどちらかの式を入力する。
=2*sin(RADIANS(A2))
=2*sin(PI()/180*A2)
②C2の右下の■マークを下までドラッグ
これで元になるデータは完成です。
Excelでサインのグラフを描く
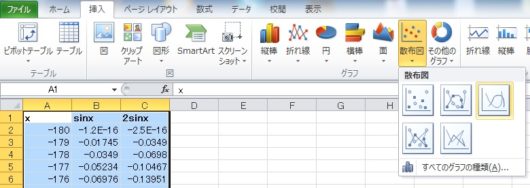
1.基本のグラフを描く
①↑のように、データをすべて選択する。
②「挿入」タブの「グラフ」範囲にある「散布図」をクリックする。
5つほどグラフの種類が出てくるので、今回は右上の「散布図(平滑線)」を使用します。
これだけで、↓のようなグラフが出来上がります。
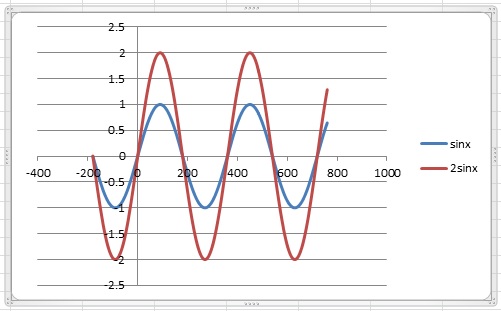
ただ、非常にゴチャゴチャしてる!
見た目が悪い!
と思ったので、いろいろ微調整しました。
Excelでサインのグラフを調整する
1.いらないものを削除する

まず横軸が度数法表記なのが気に食わなかったので、右クリックで「削除」を選択して消しました。
ついでに右側の \(\sin x\)、\(2\sin x\) という表記も消しました。
2.軸の目盛を変更する
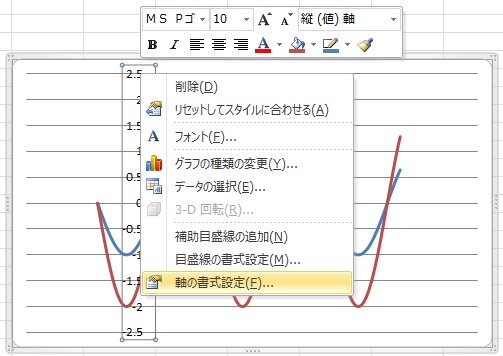
次に縦軸の目盛を変更しました。
縦軸を右クリックし「軸の書式設定」を選択。
↓のような画面が出てくるので、「軸のオプション」タブを選ぶ。
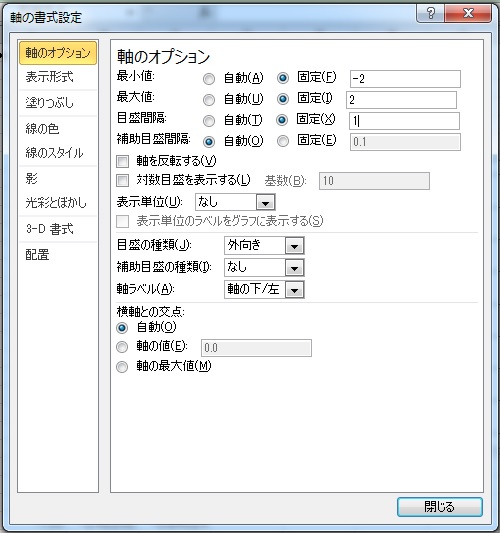
最小値・最大値・目盛間隔をそれぞれ「固定値」に変更し、好きな数字を入力。
今回は最小値-2、最大値2、目盛間隔1としました。
3.目盛線の書式を変更する
ずいぶんすっきりしたけど、目盛線が主張しすぎている気がする。
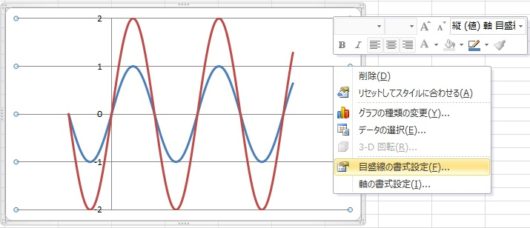
そこで目盛線を右クリックして、「目盛線の書式設定」を選択。
「線のスタイル」タブで、実線を点線に変更しました。
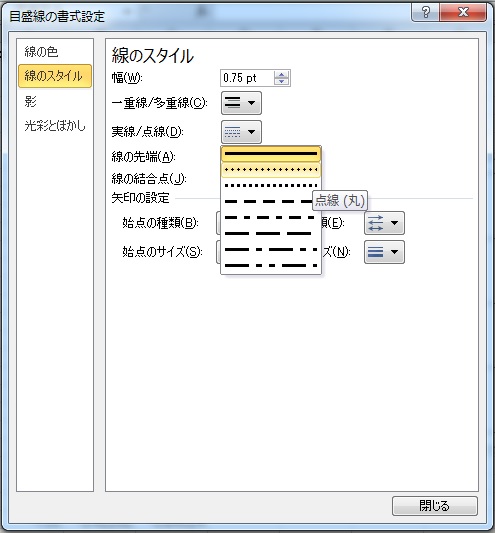
4.グラフの色を変更する
Excelでは自動的に青と赤のような色になってグラフが出てきます。
でもこれも気に食わない。変更します。
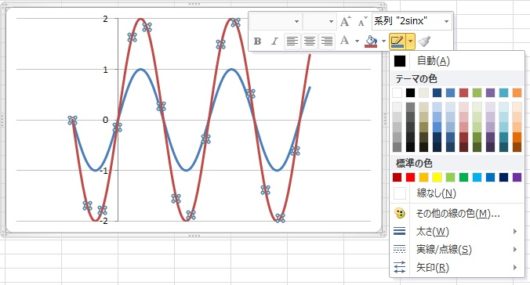
グラフ自体を右クリックして、右上の書式ツールから「図形の枠線」を選択。
▼をクリックするといろんな色が出てくるので、好きに選んでください。
できたー。
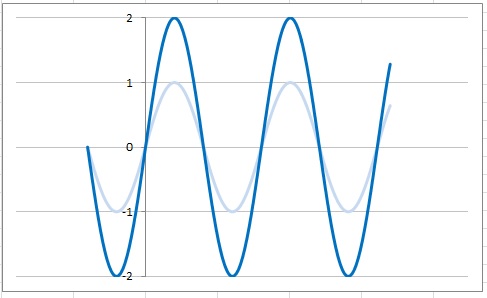
まとめ
三角関数のグラフを描くうえで重要なポイントは以下の4点です。
- ■マークのドラッグを活用して時間短縮
- 数式は「=sin(RADIANS(A2))」または「=sin(PI()/180*A2)」
- グラフを描くには散布図(平滑線)
- いろんな設定を変更してきれいなグラフに
ちなみにもっとグラフをいじりたい場合、わたしはペイントツールに張り付けて調整しています。x軸とy軸という表記だったり、余白を縮めたり等々。
そうして出来上がったのが、冒頭に掲げたグラフです。
以上、三角関数をExcelでかんたんに描く方法でした。
もっとかんたんな方法があれば教えてくださいm(_ _)m



コメント